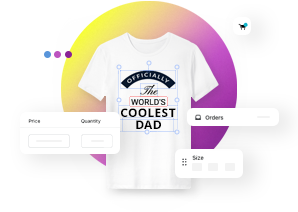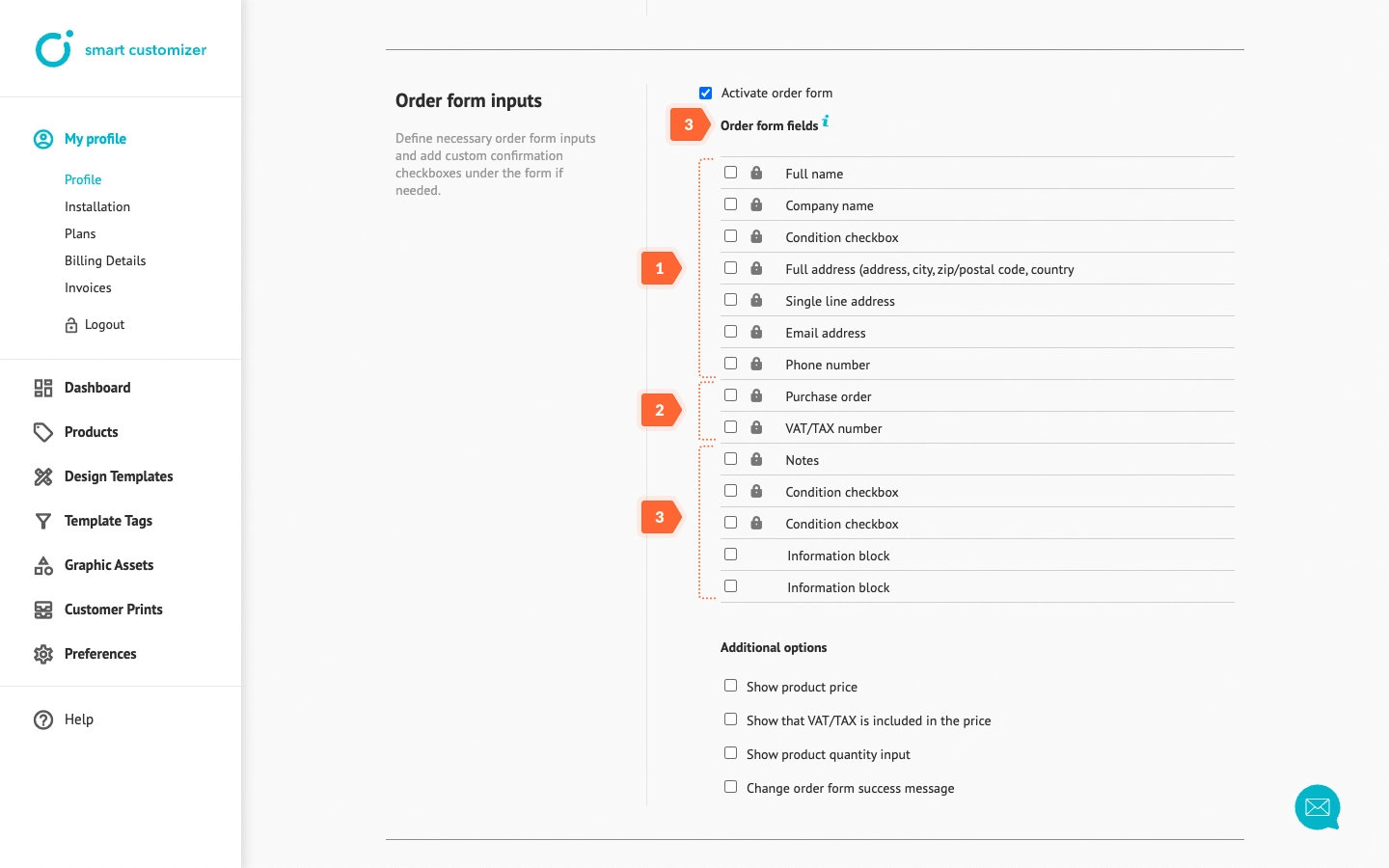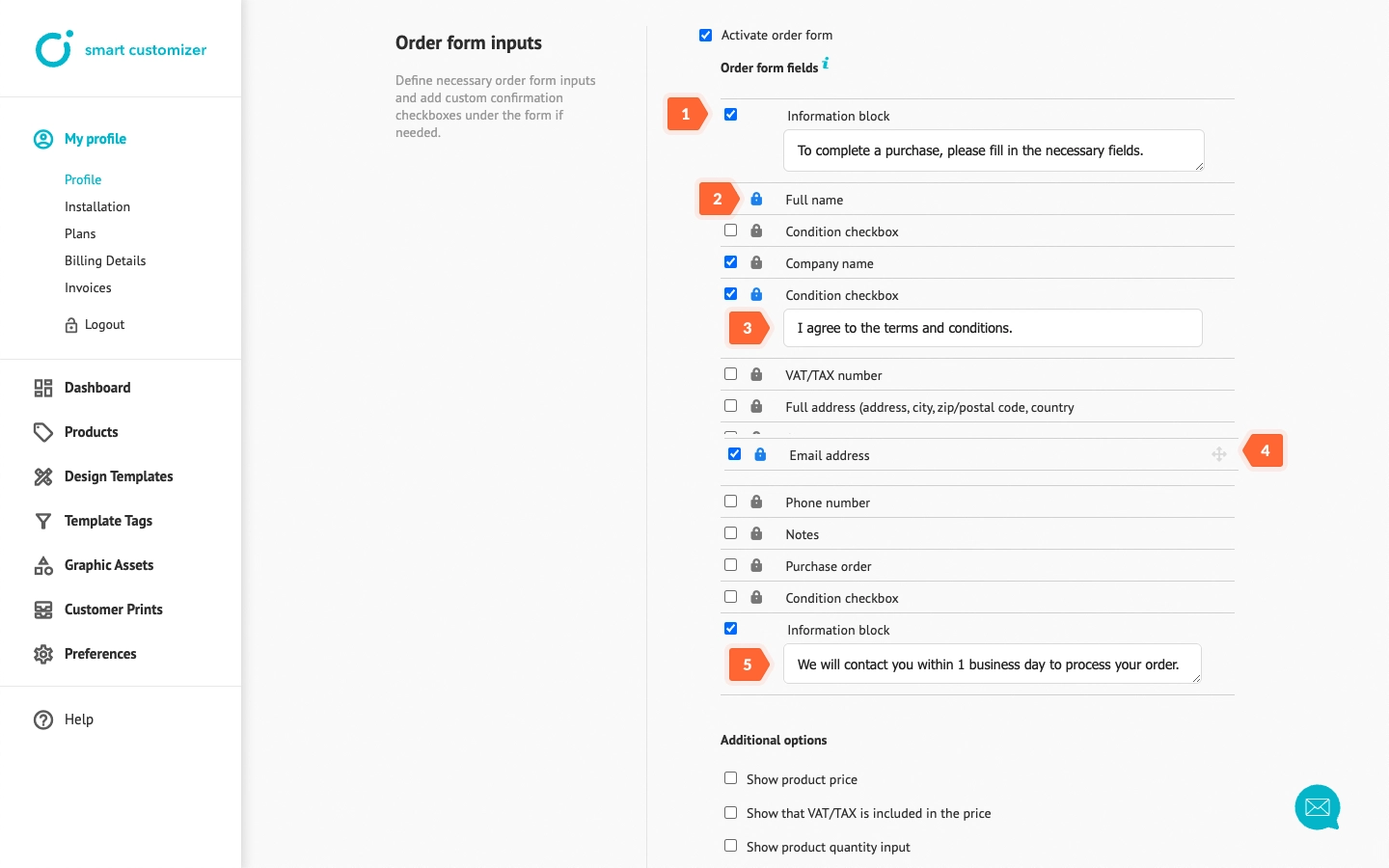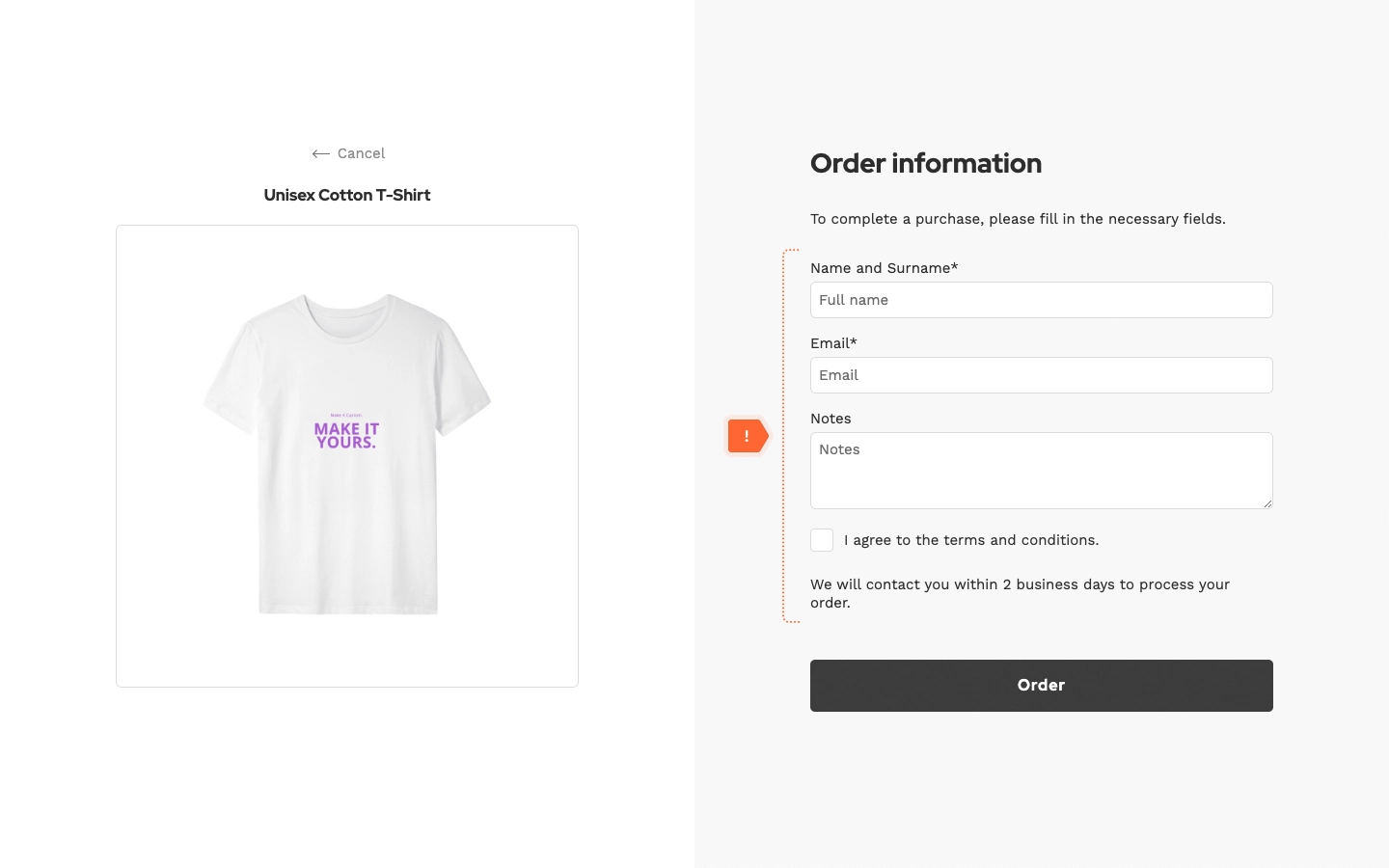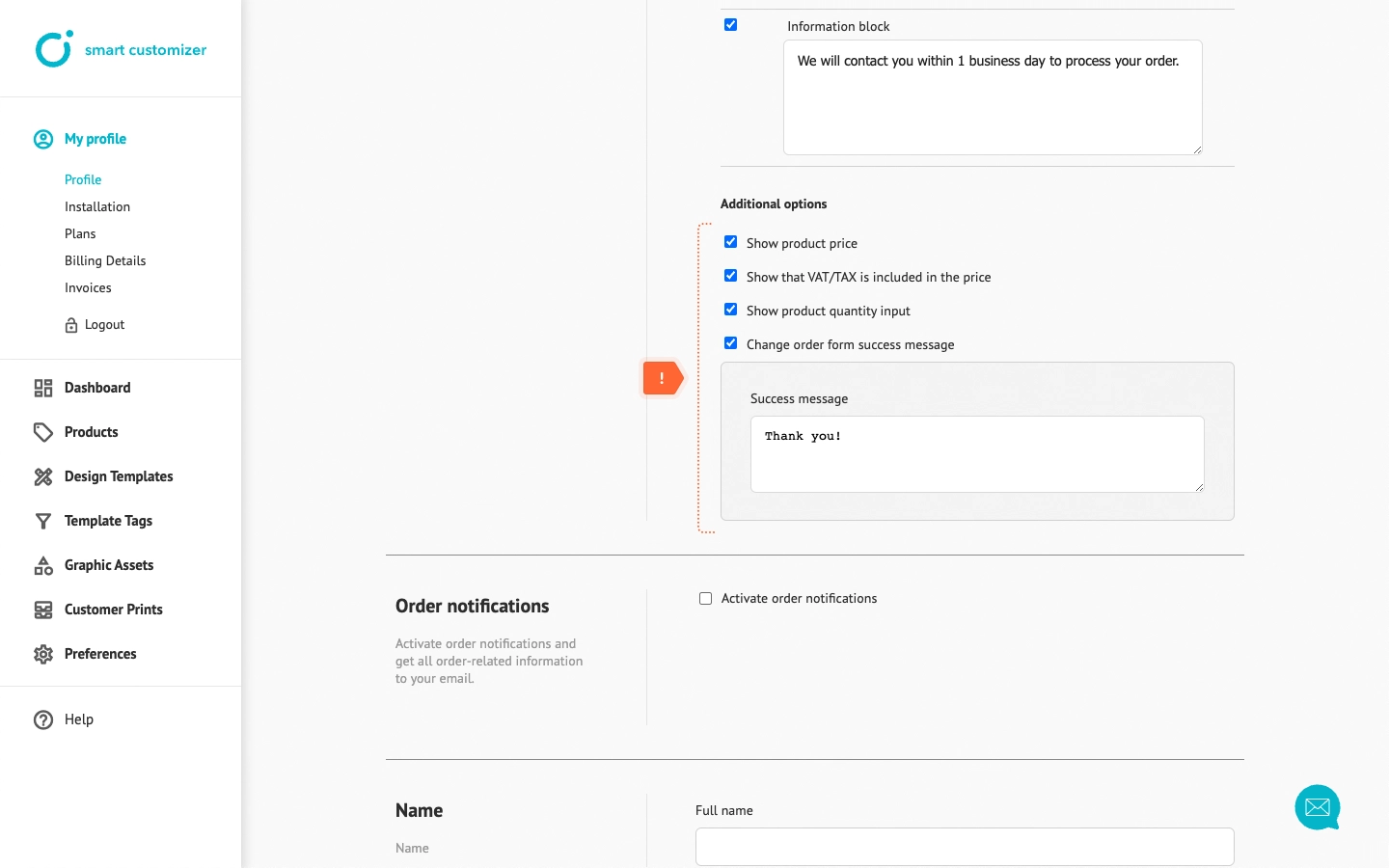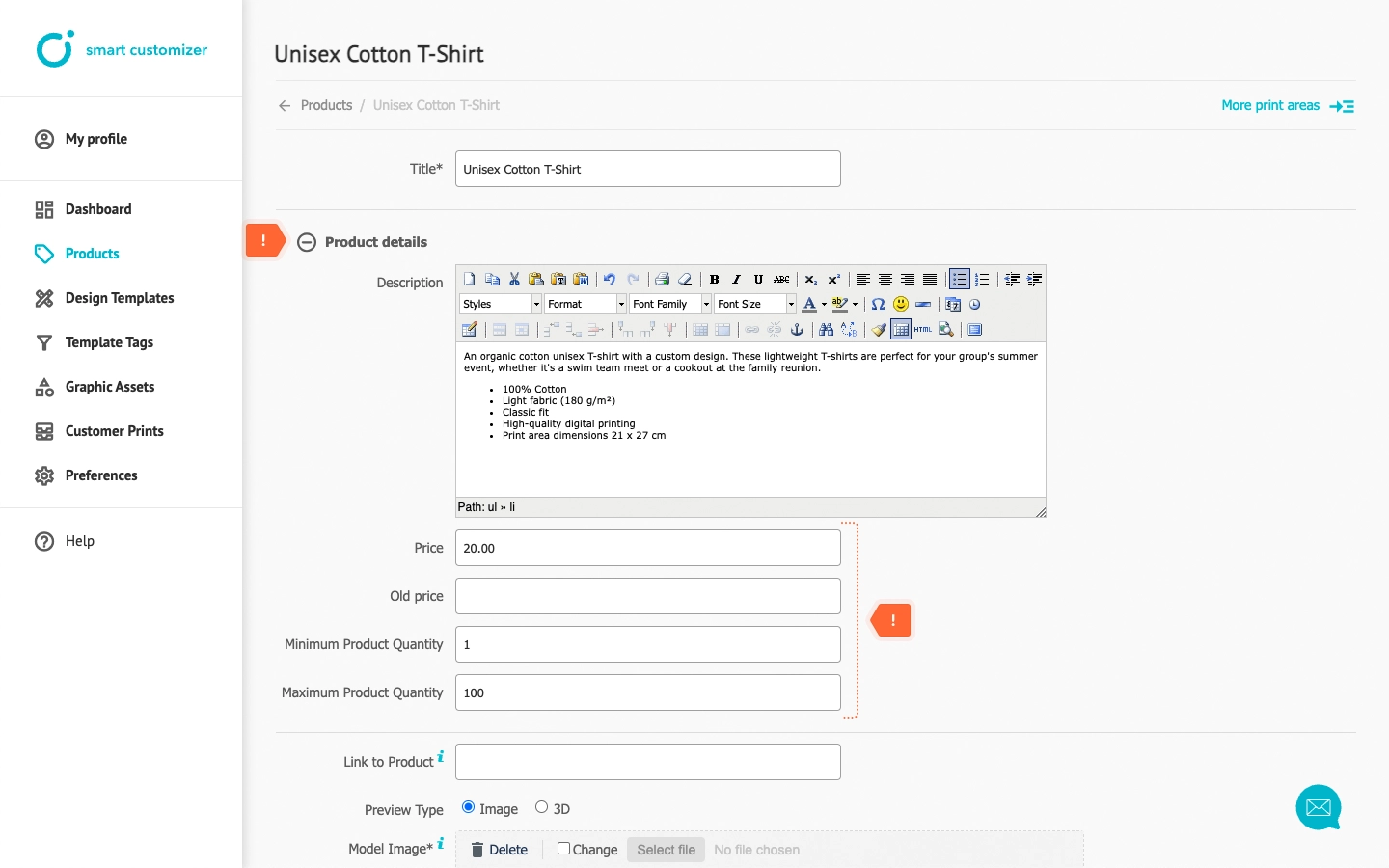Order form settings
About the order form
- The order form must be activated for using SC customizable product URL or an embedded 'Customize' button.
- It is shown in the final step where the customer provides all the necessary information for placing an order after the product’s customization is complete.
- You can personalize it by selecting, rearranging, and adjusting specific inputs to align with your requirements.
Order form inputs
The order form has a list of inputs that you can choose from. To view them, you must first enable the order form.
- Go to My profile.
- Click Activate order form.
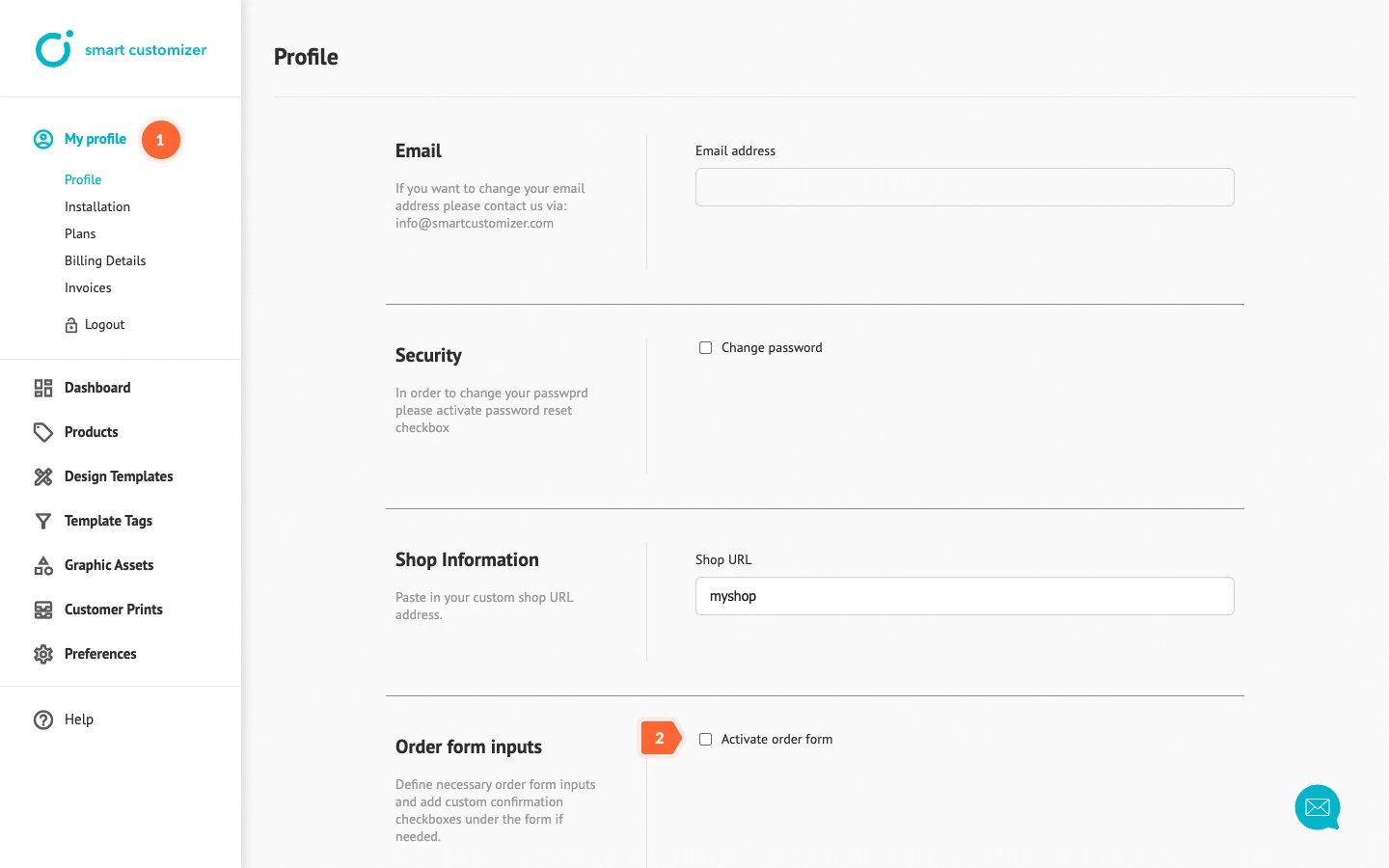
- Afterward, you will see a list of Order form fields. They can be put in these categories:
- 1. Basic inputs: Full name, Company name, Full address, Single line address, Email address, Phone number.
- 2. Purchase inputs: Purchase order, VAT/TAX number.
- 3. Additional inputs: Condition checkbox, Information block, Notes.
Order form customization
When selecting inputs, it is important to note that only essential information needs to be collected, and the form should be easily comprehensible. You can personalize your form by following these instructions:
- To enable preferred inputs, check the boxes next to the texts.
- To make inputs mandatory, click on the lock icon to turn it blue. Inputs with gray color lock will remain as optional fields.
- Conditional checkboxes come into play when you need to secure specific permissions. For instance, they can be used in the following situations:
- Subscriptions
- Acceptance of Terms and Conditions
- Acknowledgment of Return and Refund Policies
- Consent to Privacy and Security Policies
- Other product detailed information agreements
- To rearrange the order of inputs, just drag the input up or down.
- Information block inputs are typically positioned at the beginning and end of the form. They are used to provide additional information, such as:
- After making changes to the form, be sure to Save it.
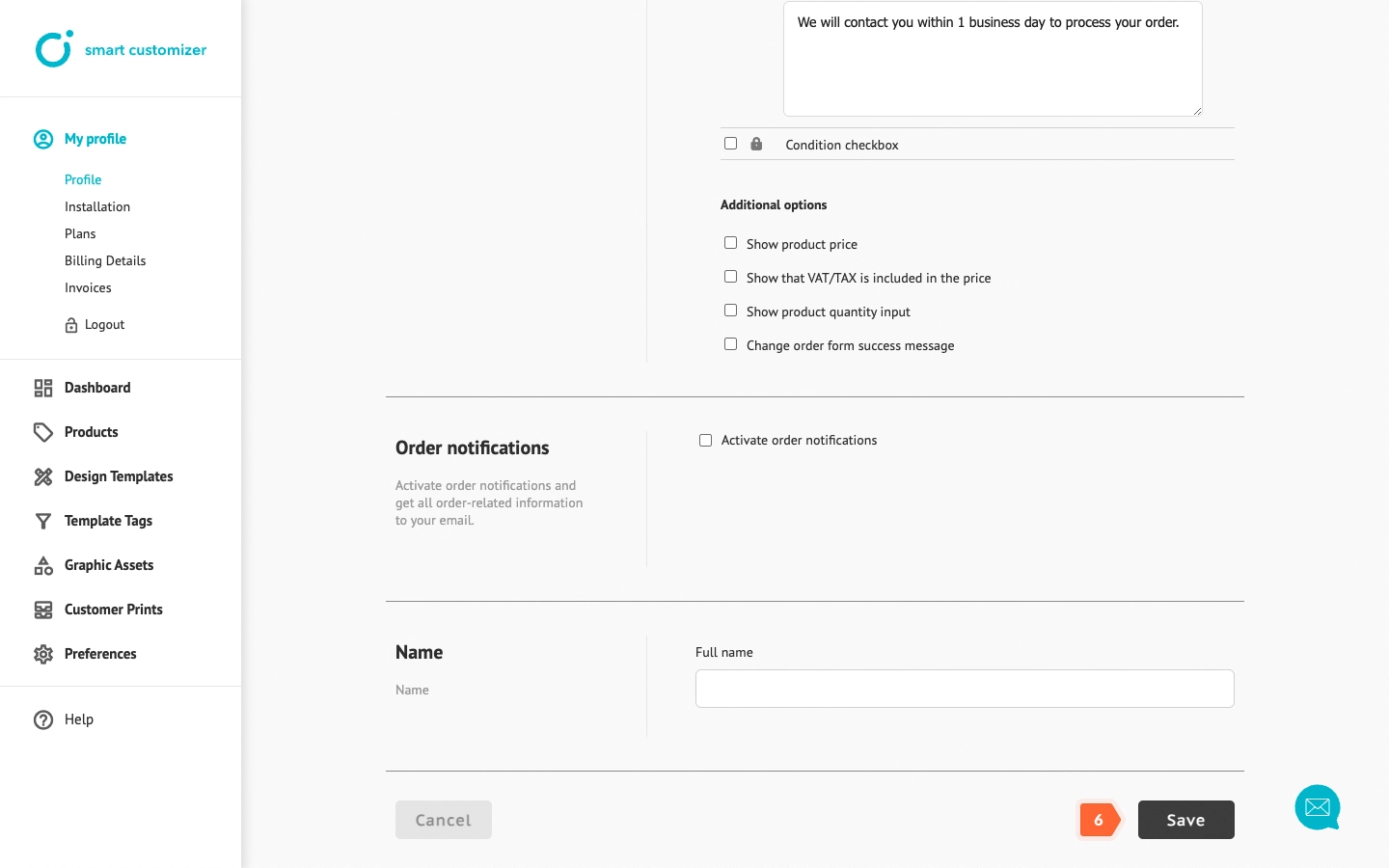
The result: To complete an order, the customer must fill out your customized Order information form.
Additional options
In specific cases, orders may necessitate particular product details. In such cases, you can activate Additional options.
You can define these Product details in your Product settings.
Let's see the outcome:
- Enabling Show Product Price and Show Product Quantity input options allows customers to view the price ans choose the quantity.
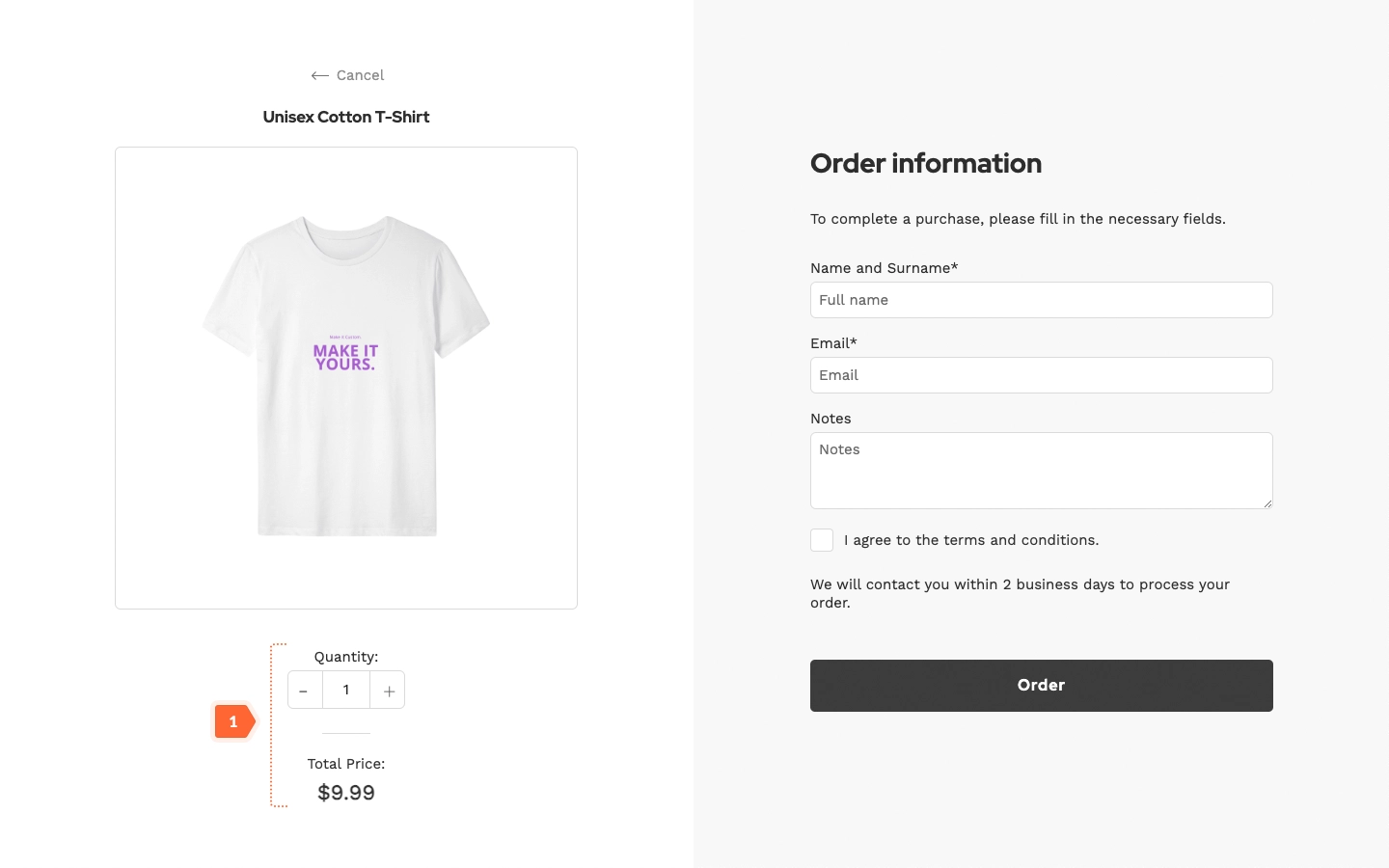
- To indicate that taxes are included, activate all Show Product Price, Show VAT/TAX Included in Price and Show Product Quantity input options.
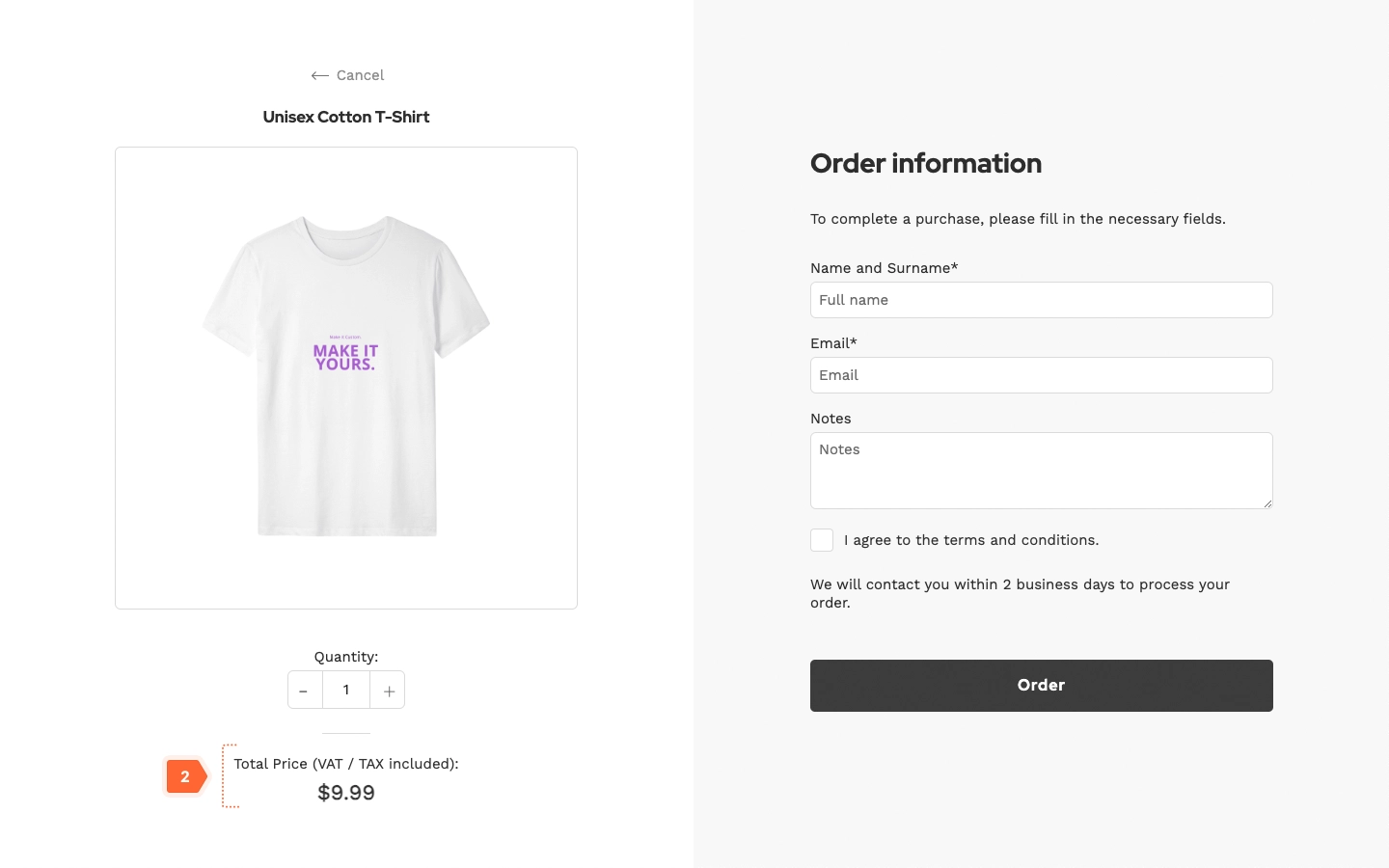
- To allow customers to order multiple products without showing the pricing, activate only the Show Product Quantity input option.
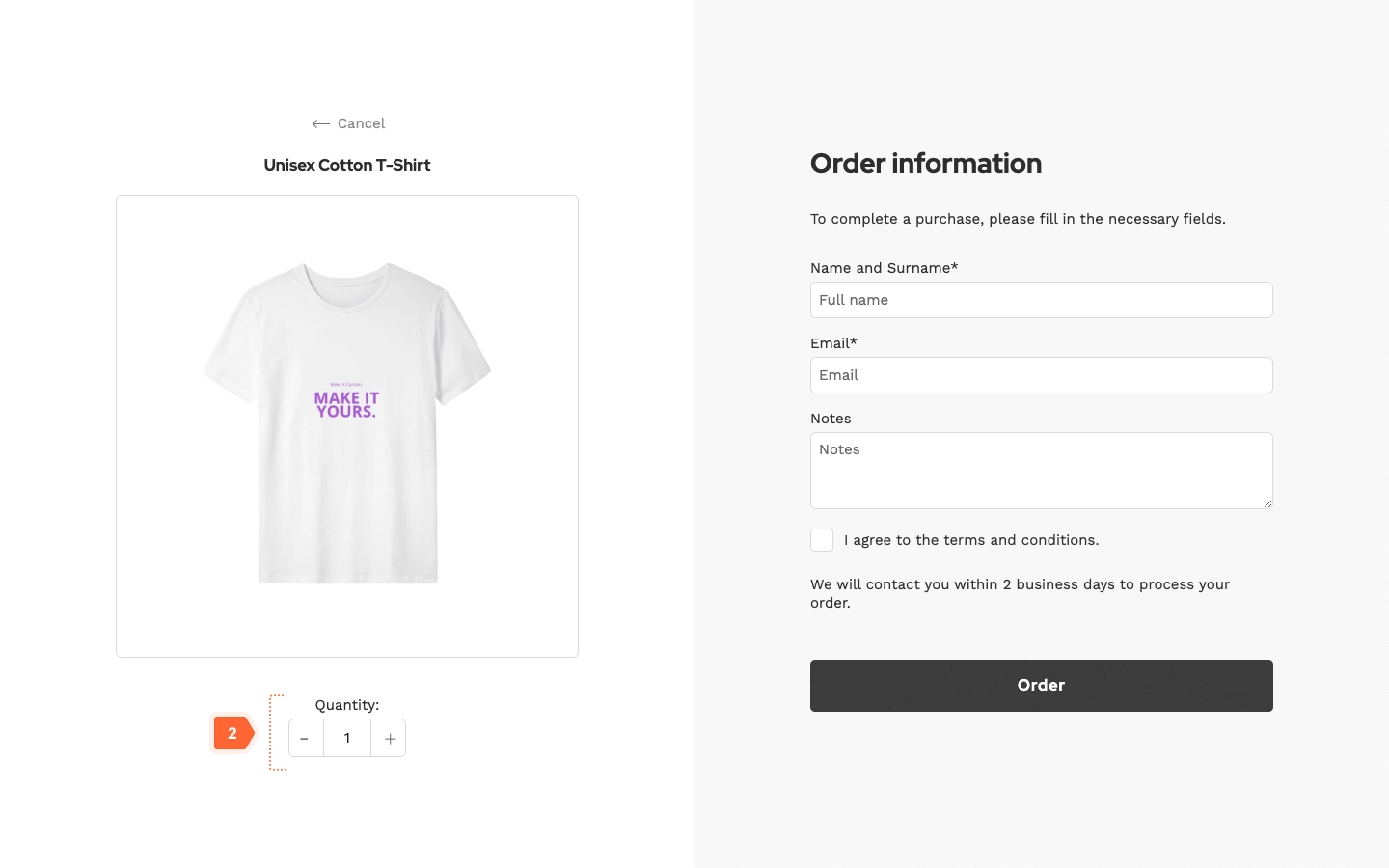
- You can modify the text displayed after completing an order by selecting Change Order Form Success Message and updating the text as desired.
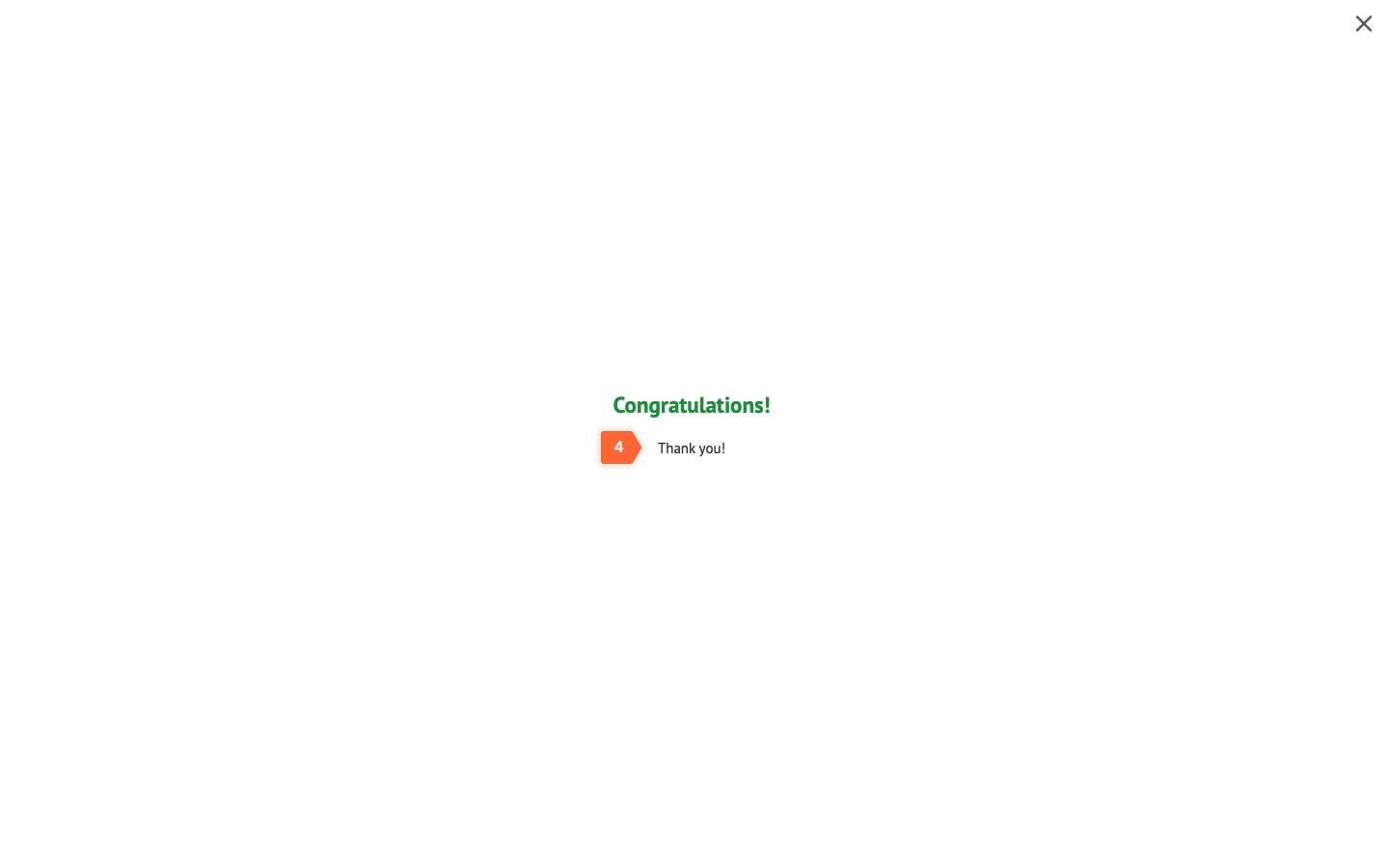
Order notifications
Another beneficial feature of the order form is Order notifications. By activating it, you can receive the most up-to-date information about orders directly to your email.
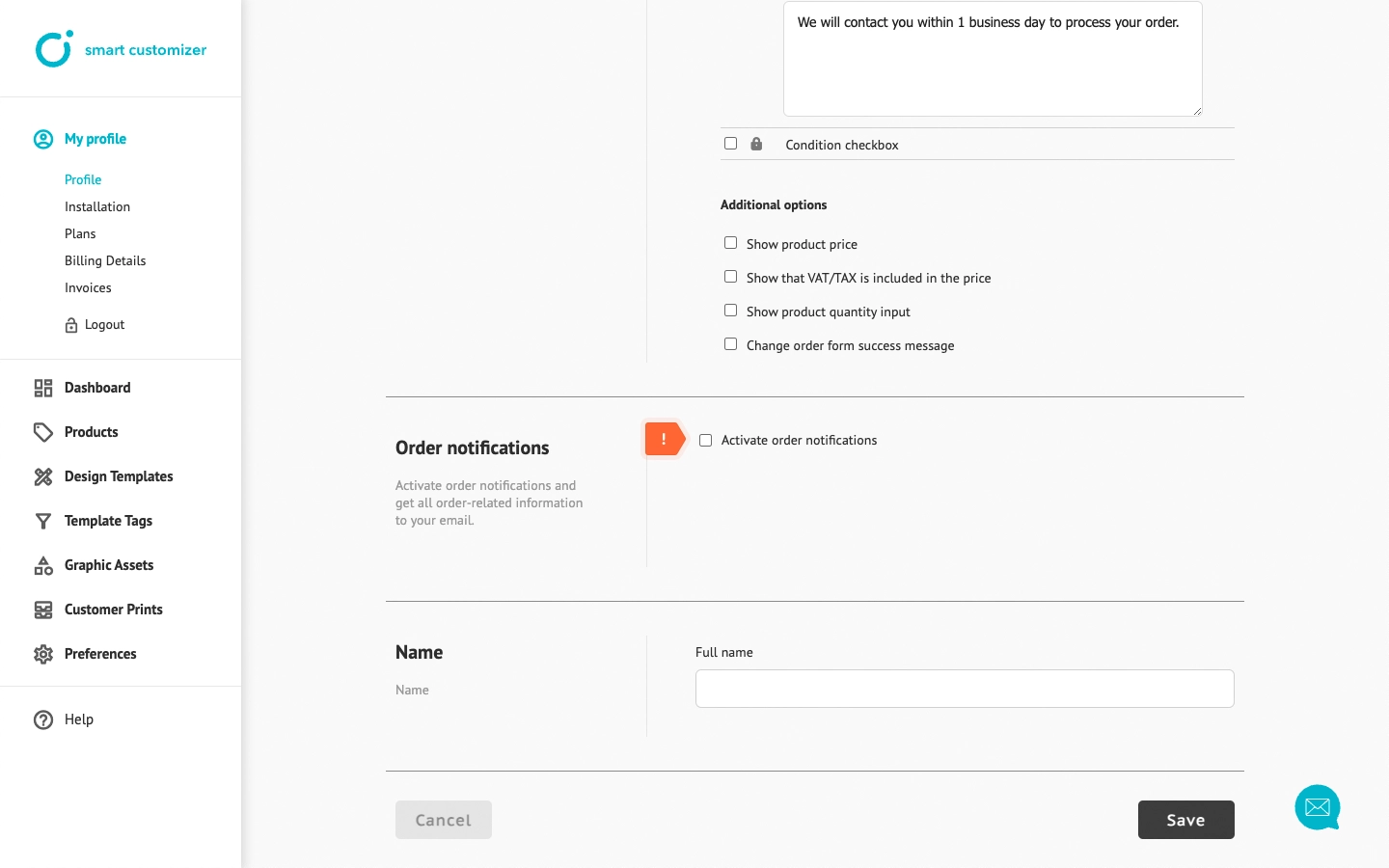
You have two options to choose from:
- Get a simple order notification after the order is taken.
- Receive an attached print-ready zip file with the notification email.
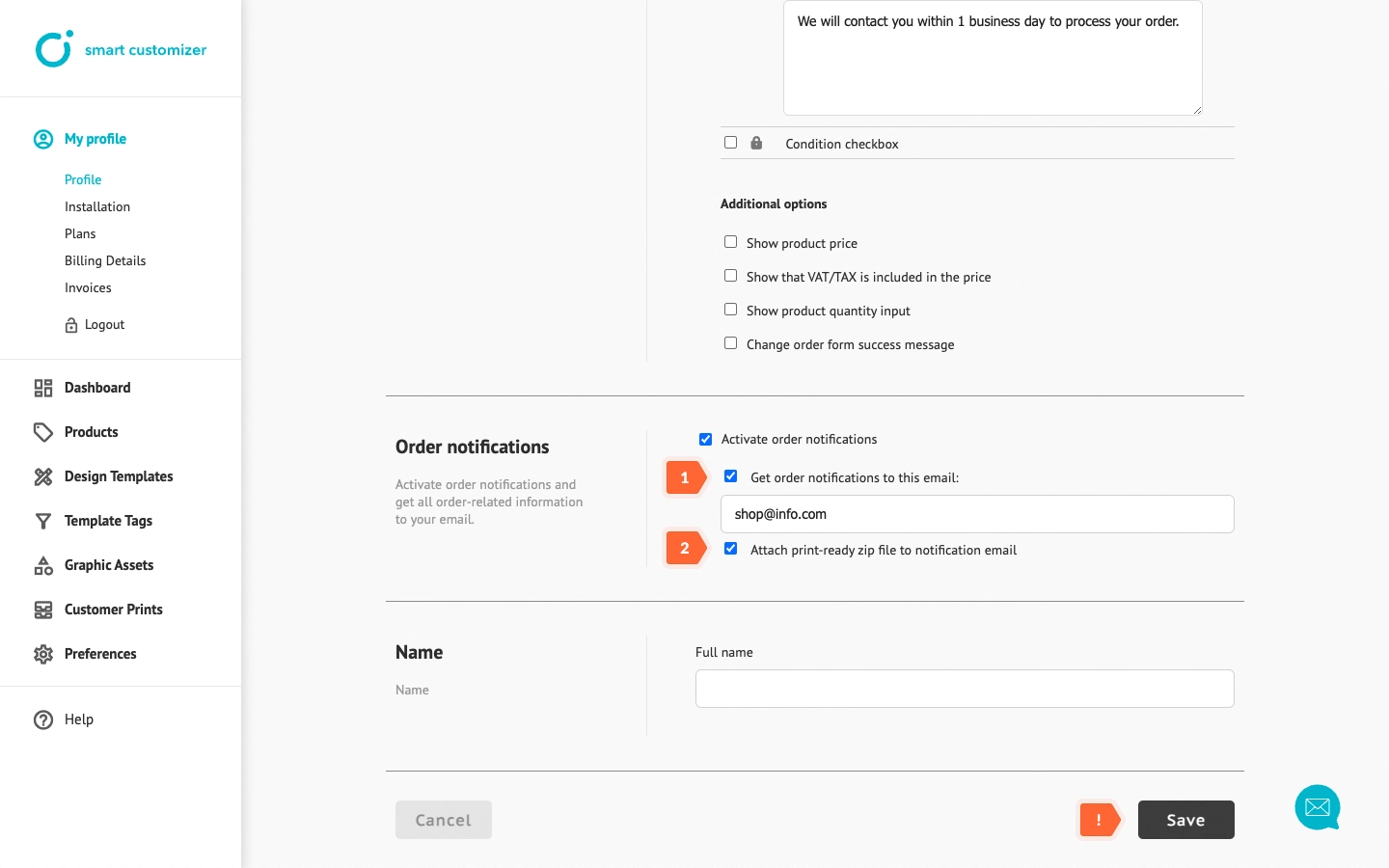
NOTE: After making any changes, remember to Save it.