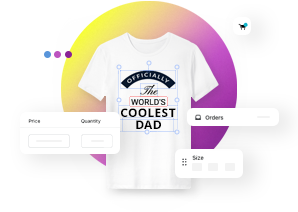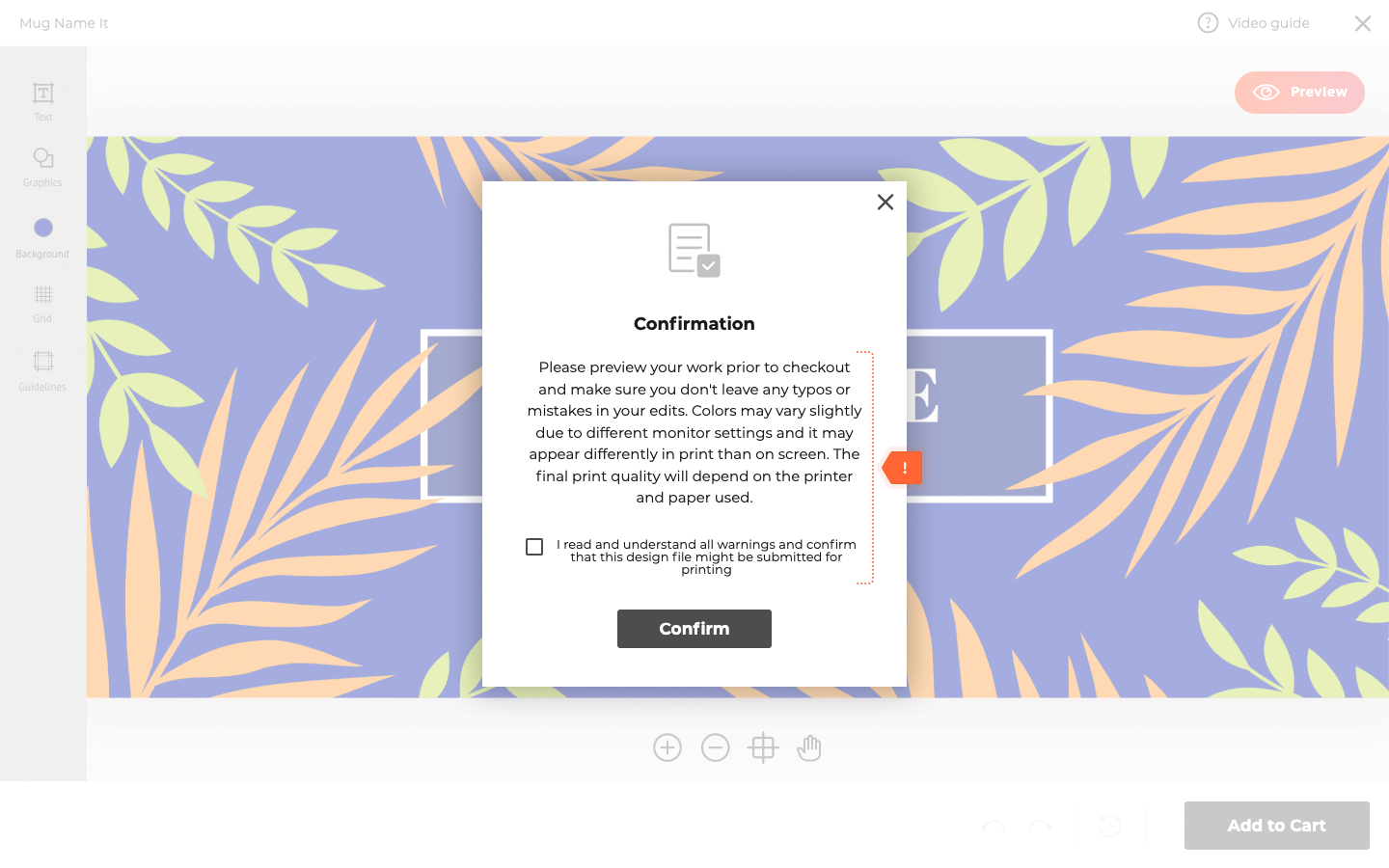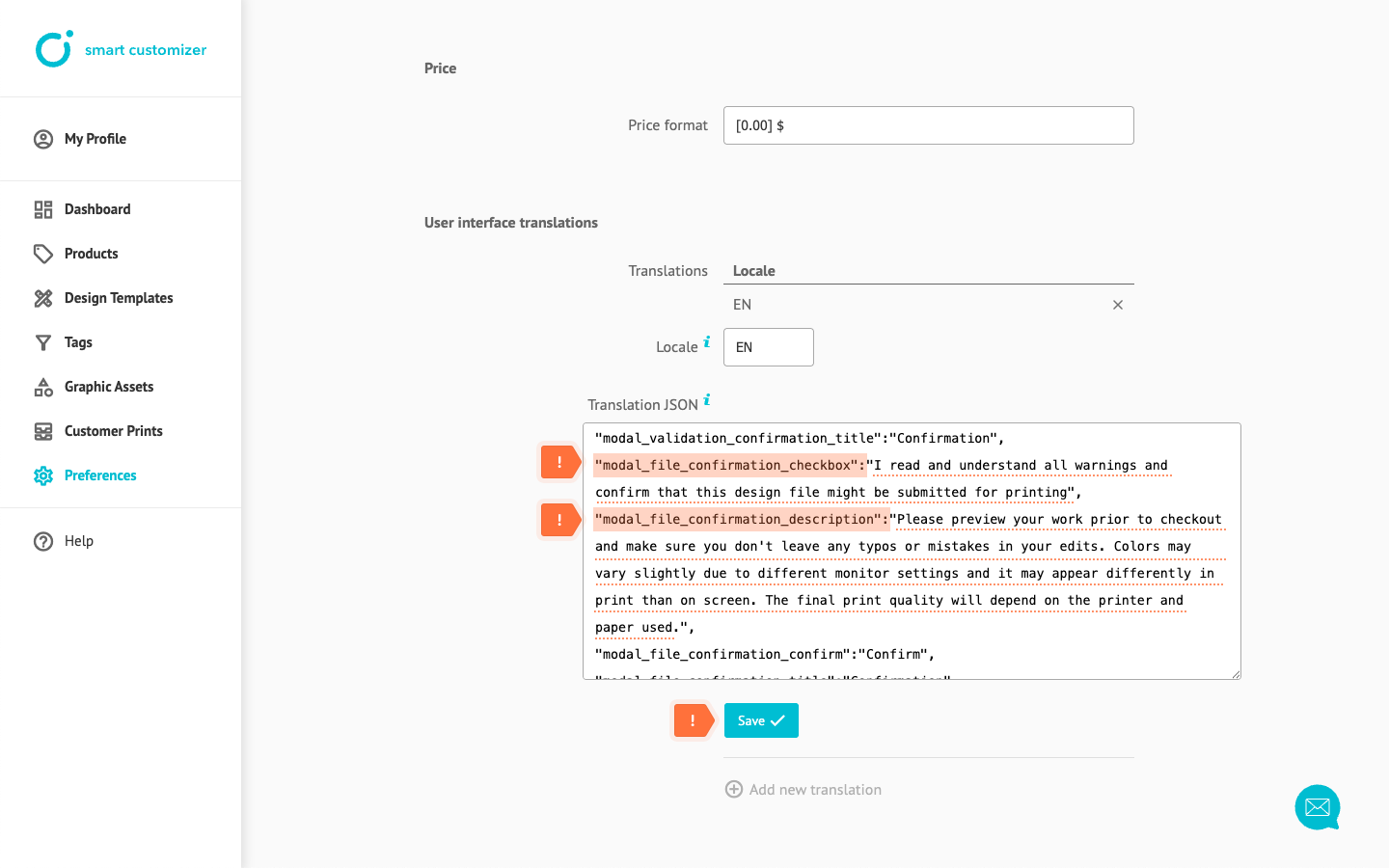User interface translations
This article refers to Smart Customizer Web to Print App Version 2.0Explore the Version 1.0 article here
About translations
- If your online store is in a language other than English you can translate the Smart Customizer texts into your preferred language.
- You can add more than one language code (locale) as our app supports multiple languages.
- Integrating an app with the same language as your web-page ensures consistency and easy navigation for your customers.
- Translation can also be used to customize titles and other texts based on the shop's preferences.
How to add a new translation
- Go to Preferences > User interface translations. If you only need single language other than default English, click Edit. If you need more than one language code click Add new translation.
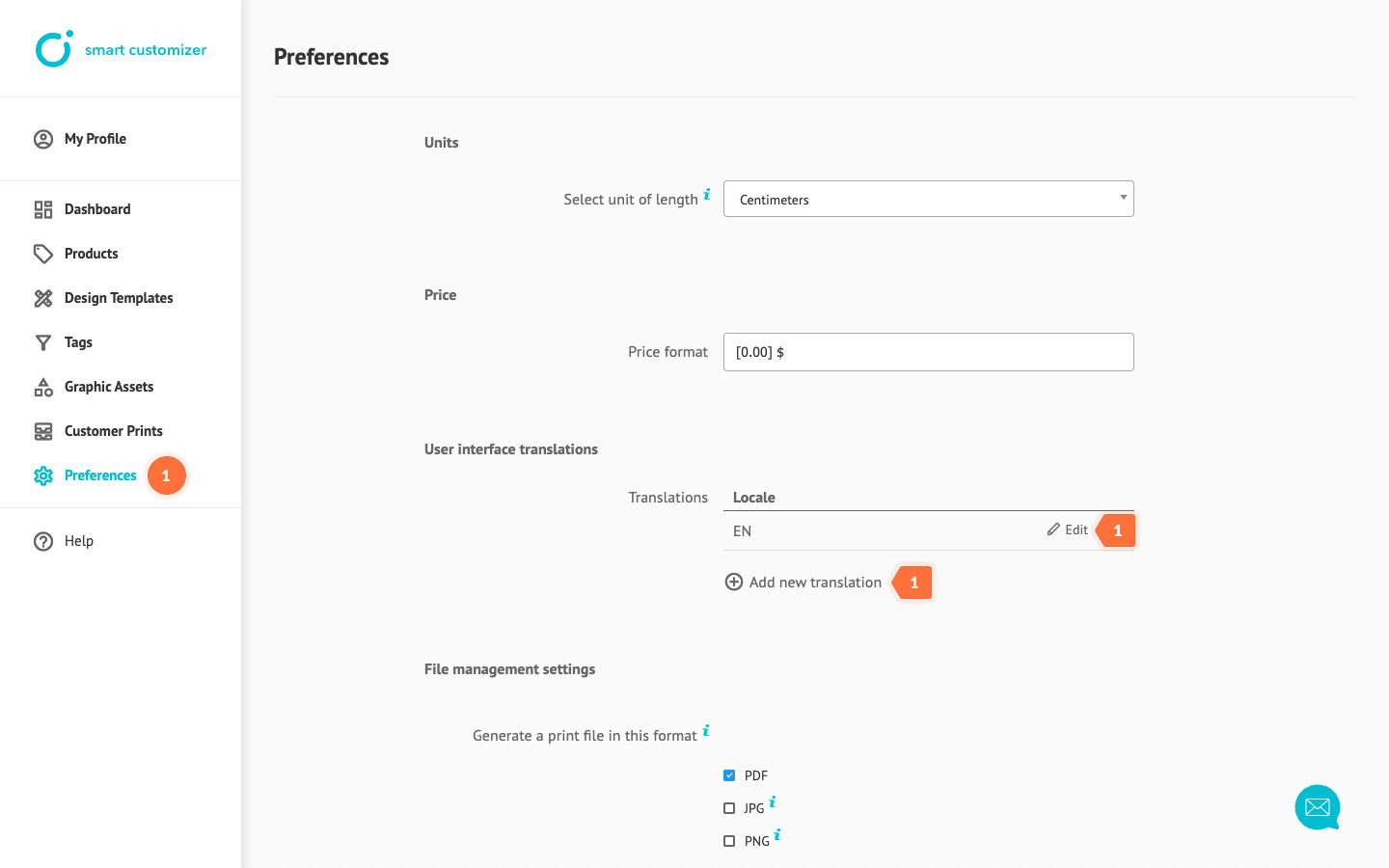
- Enter your Locale Name. You should use short forms for language code names, such as DE (German), ES (Spanish), FR (French), etc.
- Replace the text from the Translation JSON section with your translated text (instructions on how to perform the translation can be found in the second part of the article).
- Press Save to complete.
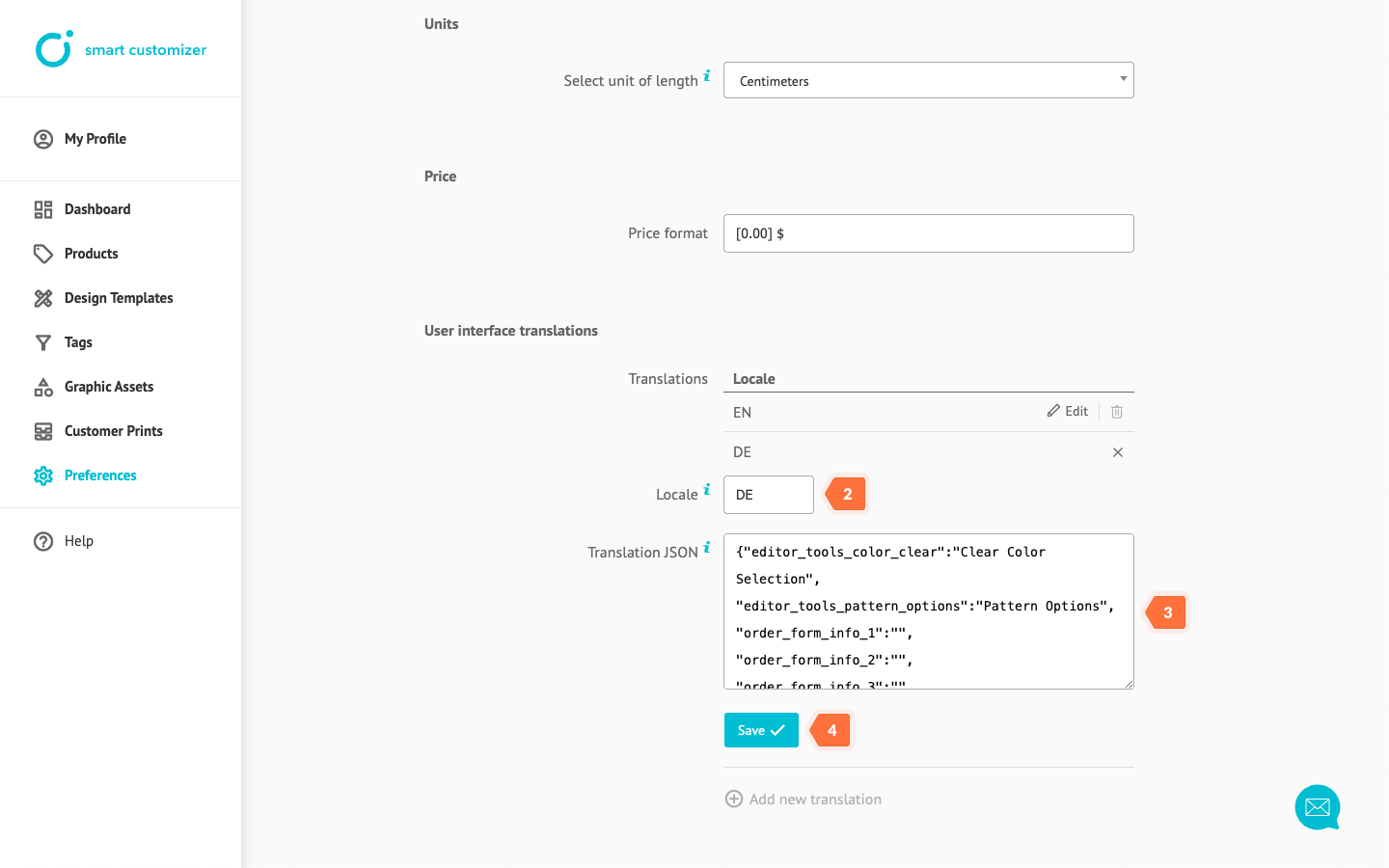
The displayed language on the online shop depends on its URL. The default language, usually the one at the top of the list or the only primary language, is shown for the URL https://www.onlineshop.com/. To choose a specific language, add its code to the end of the URL, like this: https://www.onlineshop.com/de.
How to translate text
- Copy the text from Translation JSON section. Each line of text consists of 2 parts. The first part before the ":" is the key that must remain untranslated. The second part after the ":" is known as the value and is used for translation.
- Translate all the value texts as shown below. You can either translate them manually or use AI tools to assist you.
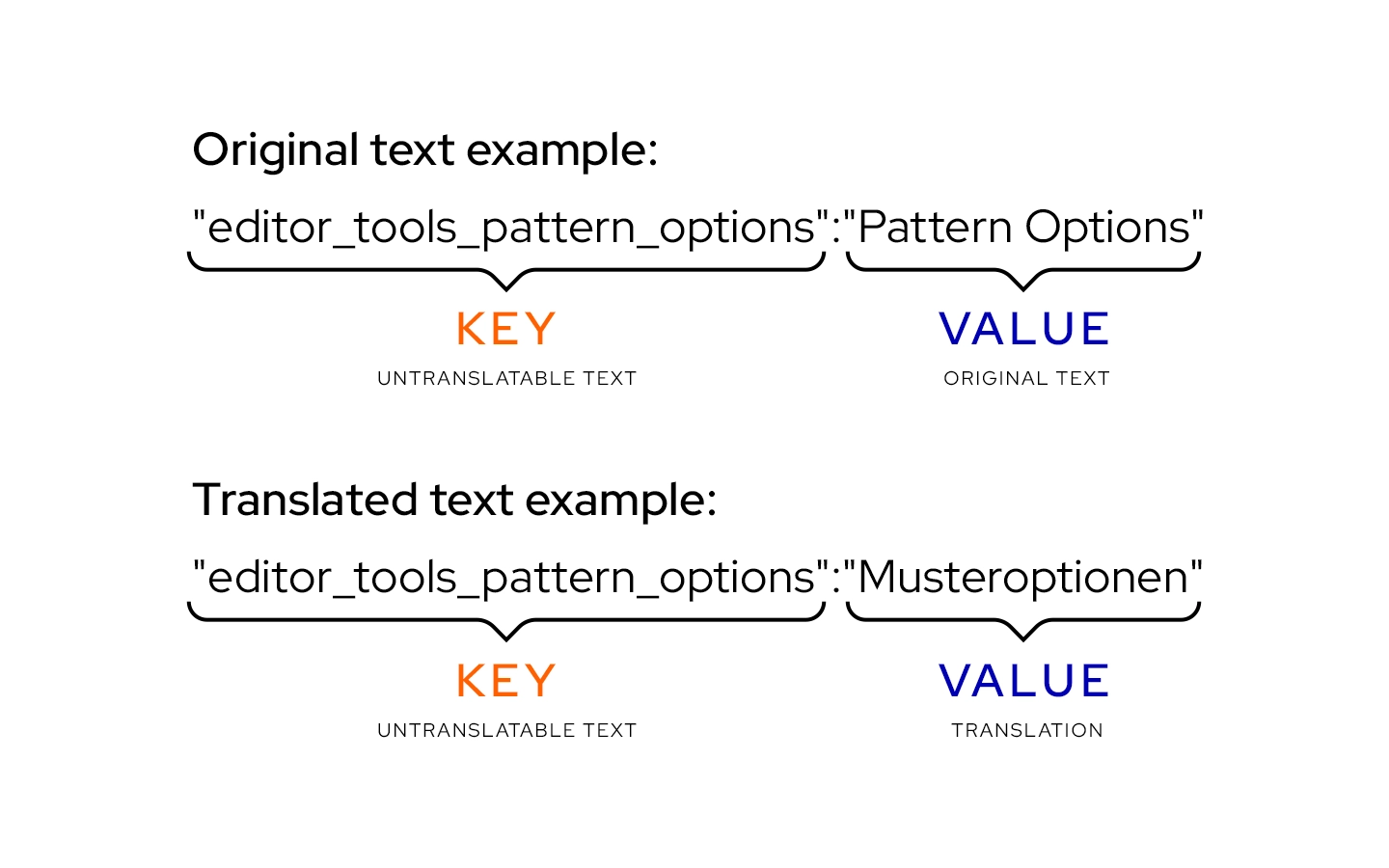 Original text example: "editor_tools_pattern_options": "Pattern Options"
Original text example: "editor_tools_pattern_options": "Pattern Options"
Translated text example: "editor_tools_pattern_options": "Musteroptionen" - It’s important to keep all punctuation marks as it is in the original text, otherwise you will get a Translation JSON format error and won’t be able to create a new translation.
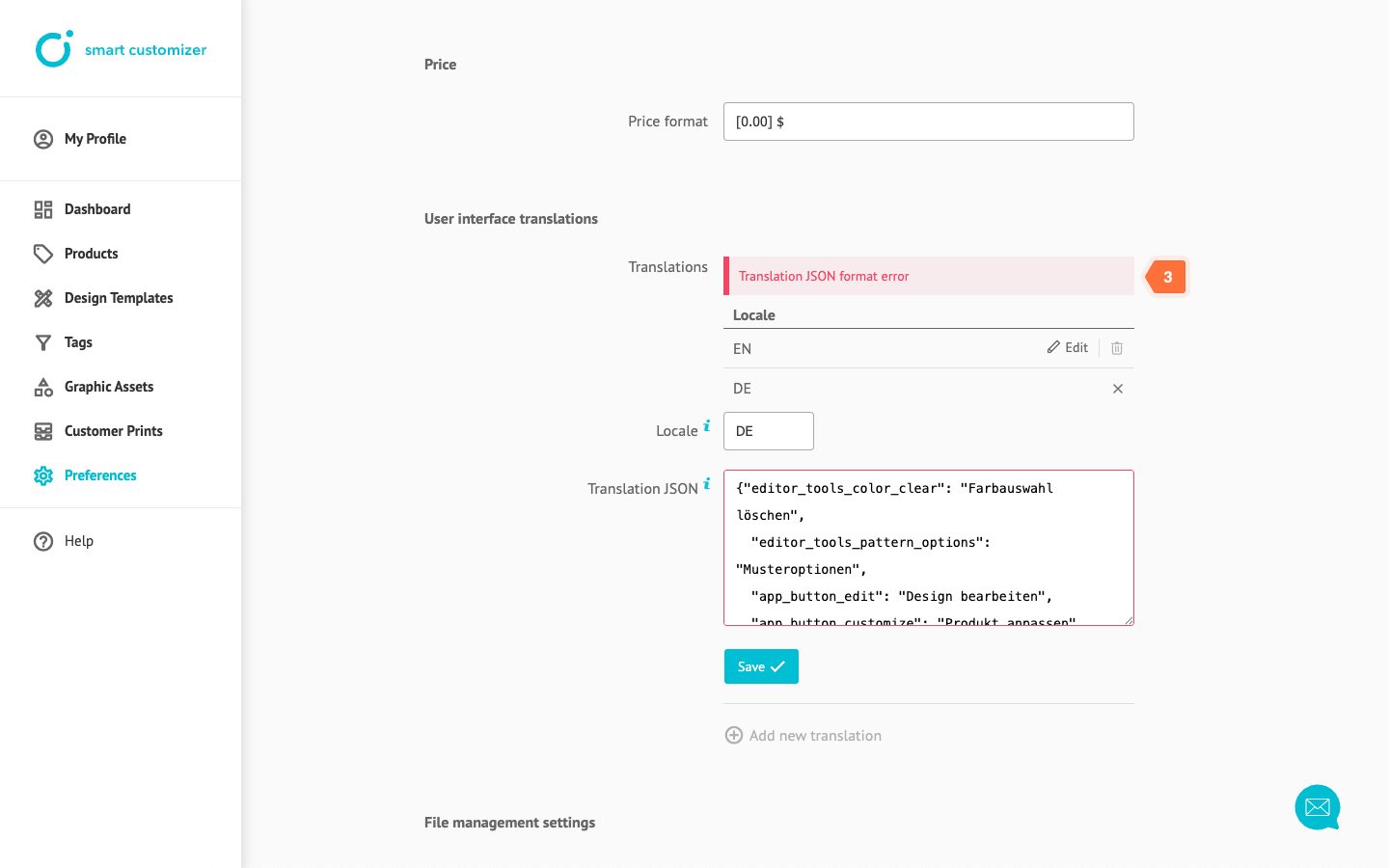
- To identify errors, you can use any JSON format checker available online. Some examples are here:
Confirmation box settings
In certain cases, a product may demand a more tailored interface. Typically, users customize the text within the "Confirmation" box to provide customers with detailed information about the product's features or the printing process.
To changes Confirmation box text locate the "modal_file_confirmation_checkbox" and "modal_file_confirmation_description" text lines, then update the values with new texts and save the changes.
NOTE: If you accidentally deleted something or want to review the original text, just click "Add new translation" and find what you need in the text. Whenever you add a new translation, the default will always be the original English text.