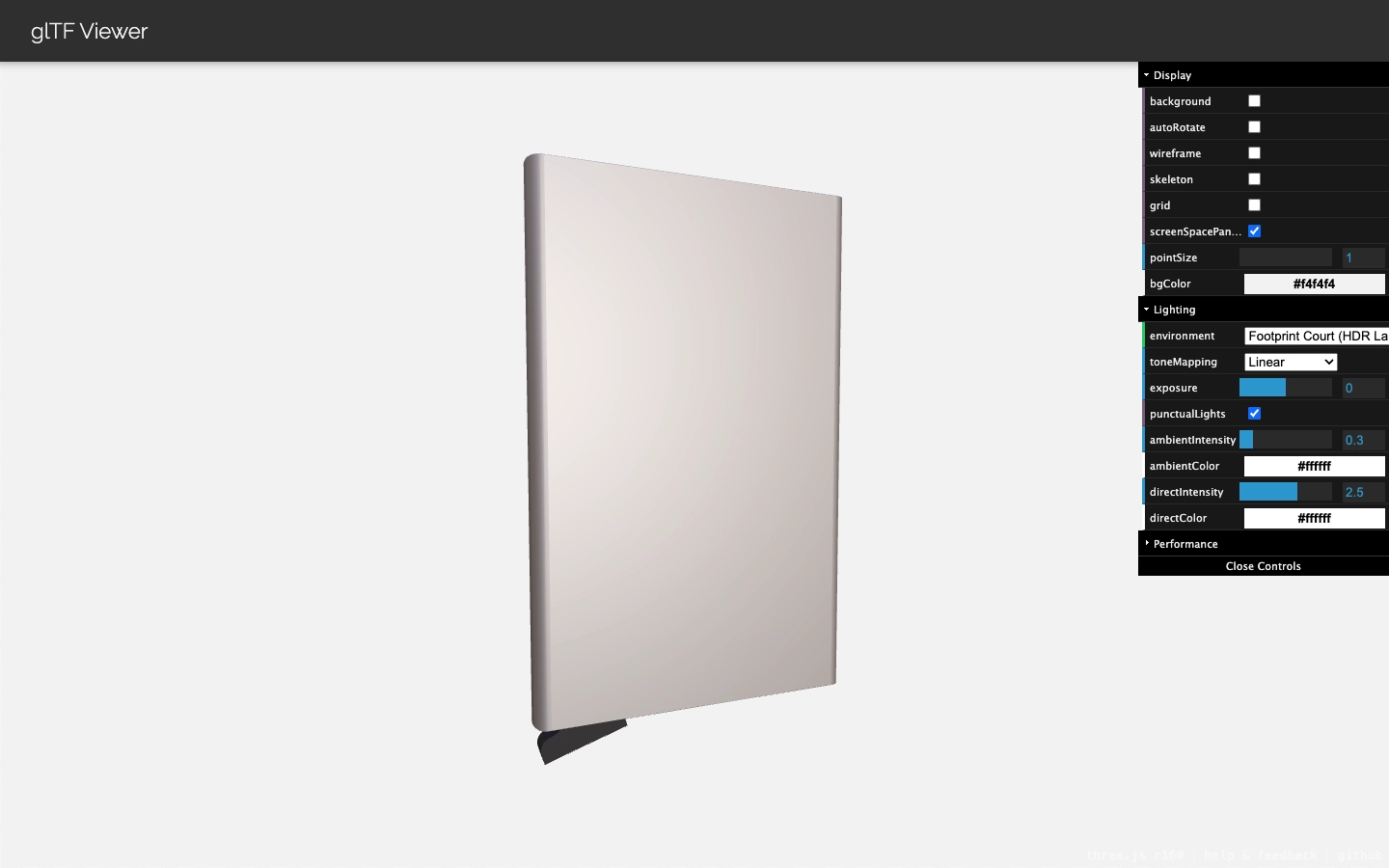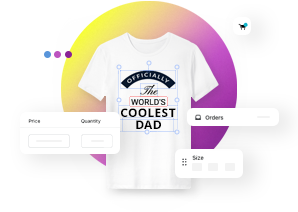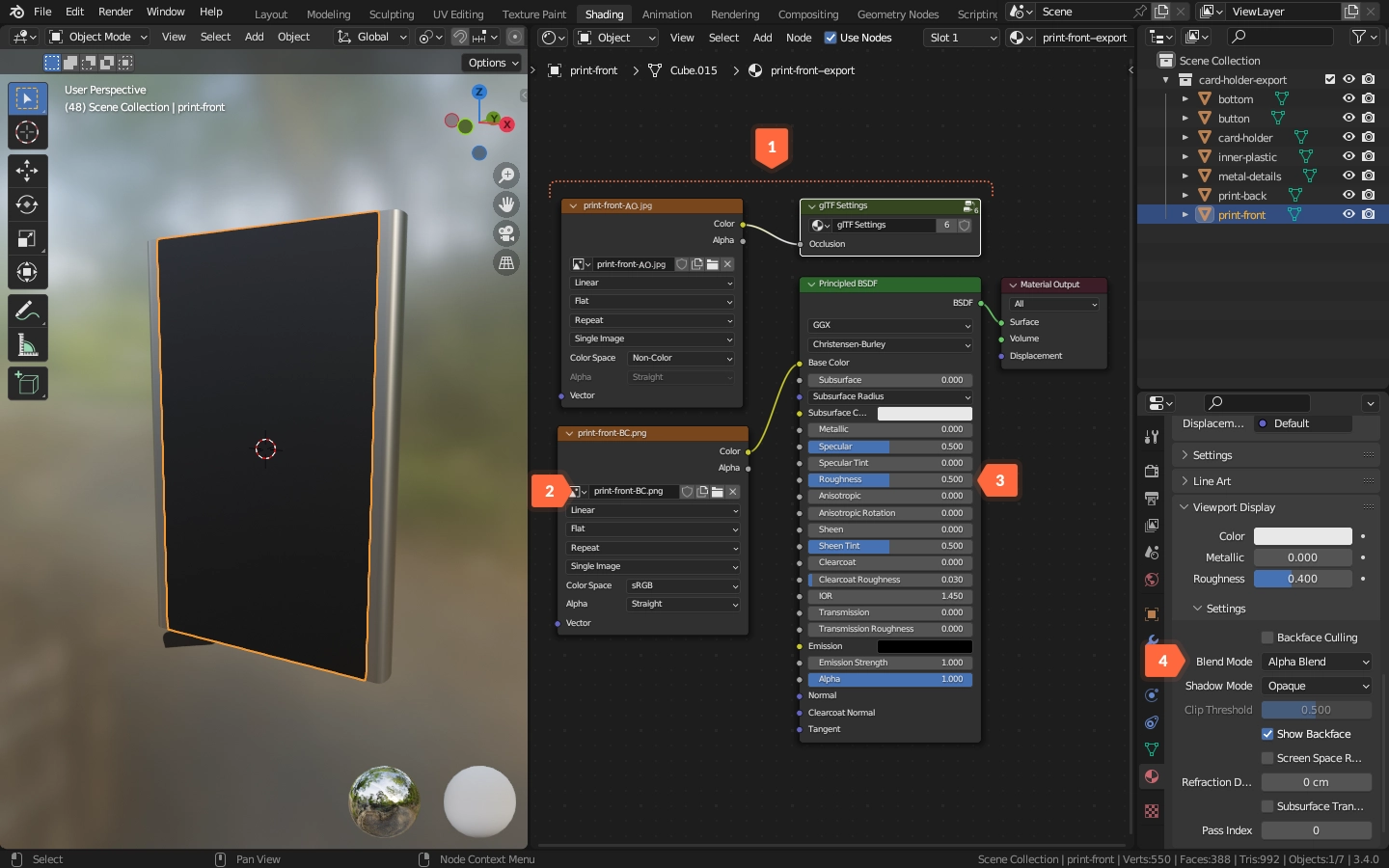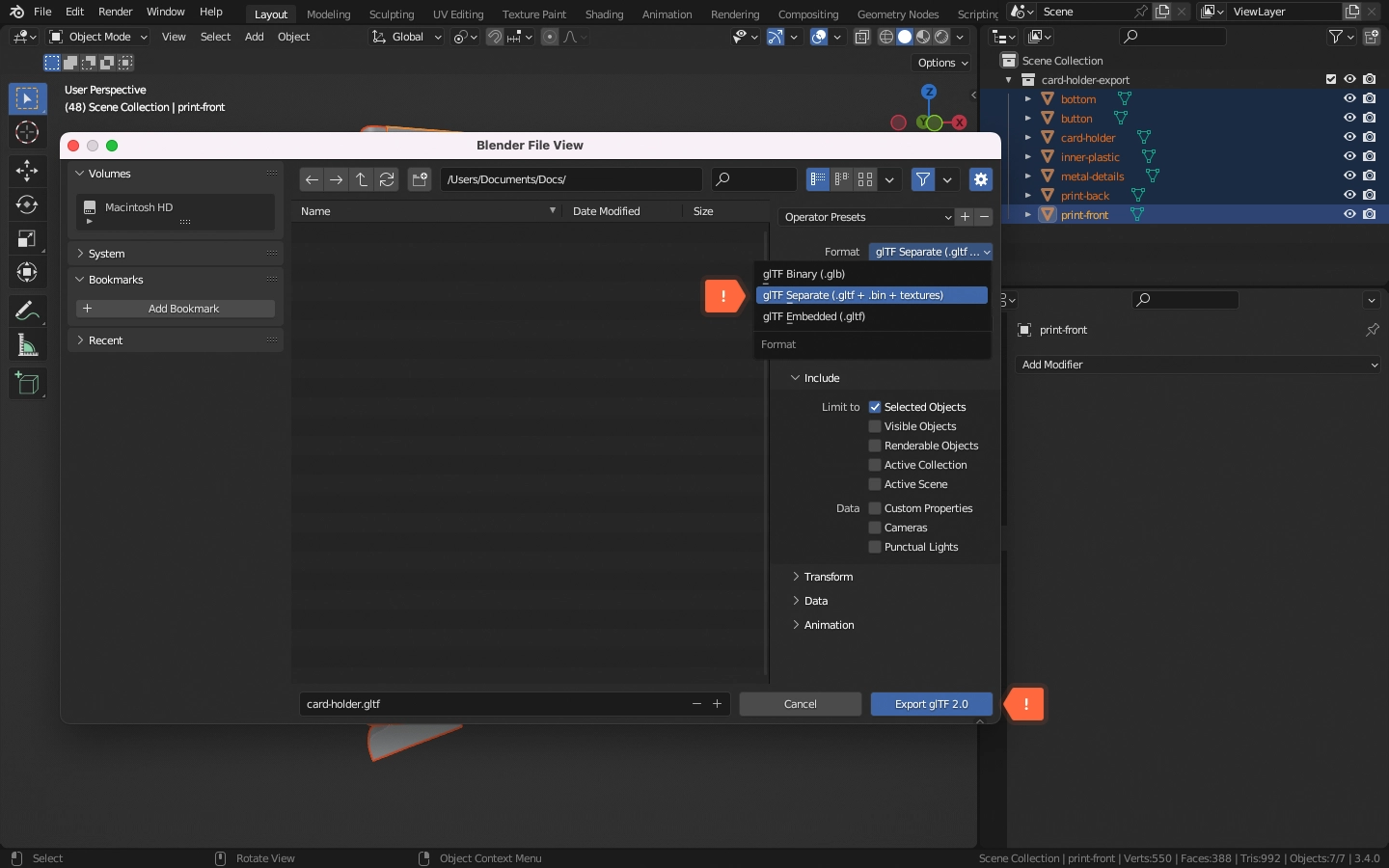3D model preparation for setup
About 3D models
To create a customizable 3D product template, you'll need a properly prepared 3D model of your product. Here are several ways to achieve it:
- Create the model yourself using free 3D modeling software like Blender (though other software can also be used).
- Purchase an asset from sites like CGTrader or TurboSquid and modify a model to meet our requirements.
- Use a service or hire a freelancer to handle the modeling and file preparation for you.
3D model requirements
Here is a list of requirements for creating a model, along with examples made using Blender:
OPTIMIZATION. Whether you choose to create a model yourself or purchase an asset, it's essential to pay attention to the vertex count. Additionally, when creating textures, take into account the sizes of the images. Optimize your 3D model to the fullest extent and aim to keep the file size under 2MB to ensure quick web loading speeds.
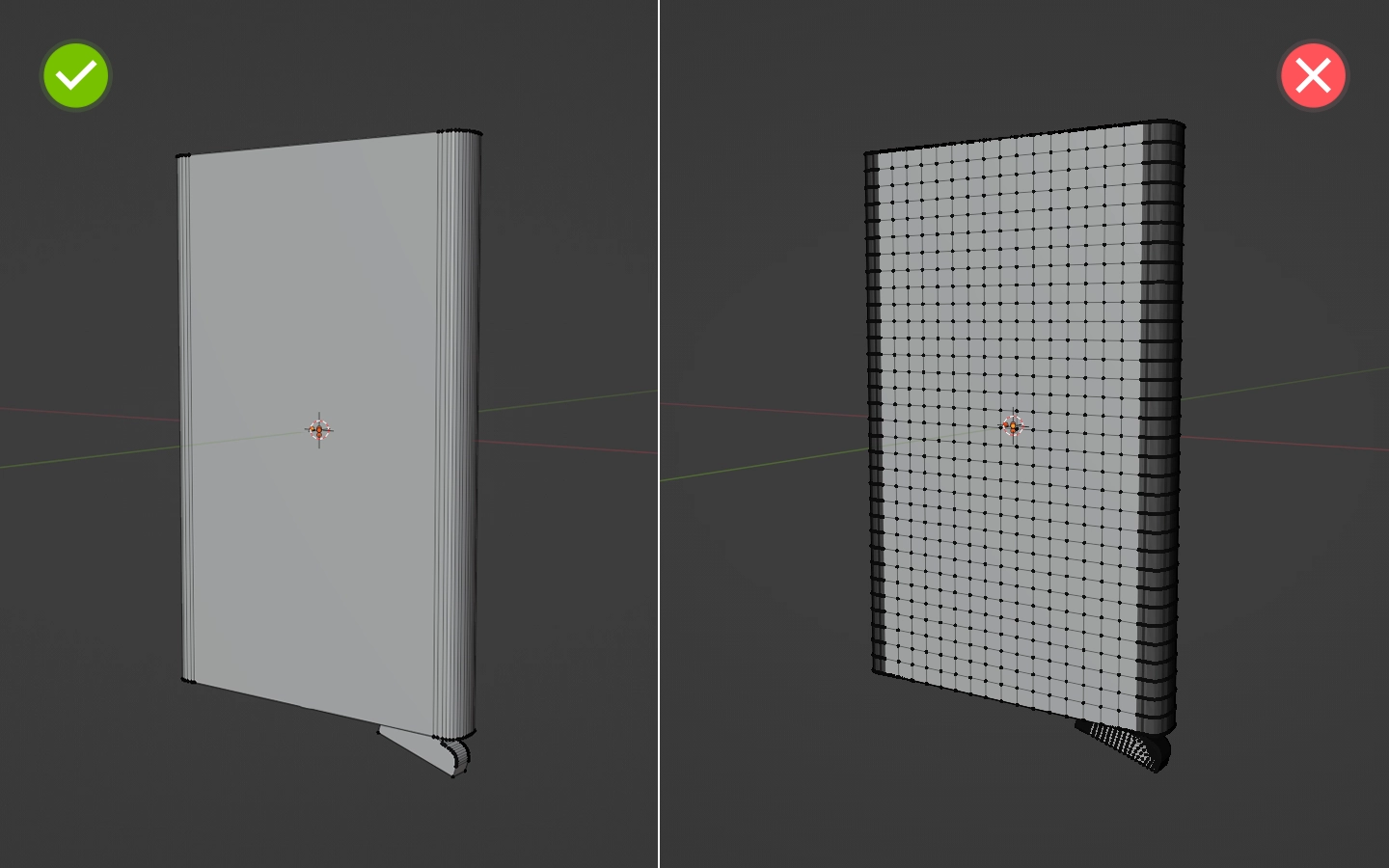
PRINT LAYERS. Identify the areas where you want to print designs. This can include only one or multiple places. These designated layers will be chosen within the app for customization. It's recommended to model at real-life scale, as the same dimensions will be needed to input for the actual size of the prints.
To create a print layer, follow these steps:
-
Duplicate the object's surface and trim it to the desired size if necessary. Pull it slightly backward.
-
Ensure that the mesh is unwrapped to completely cover the UV window.
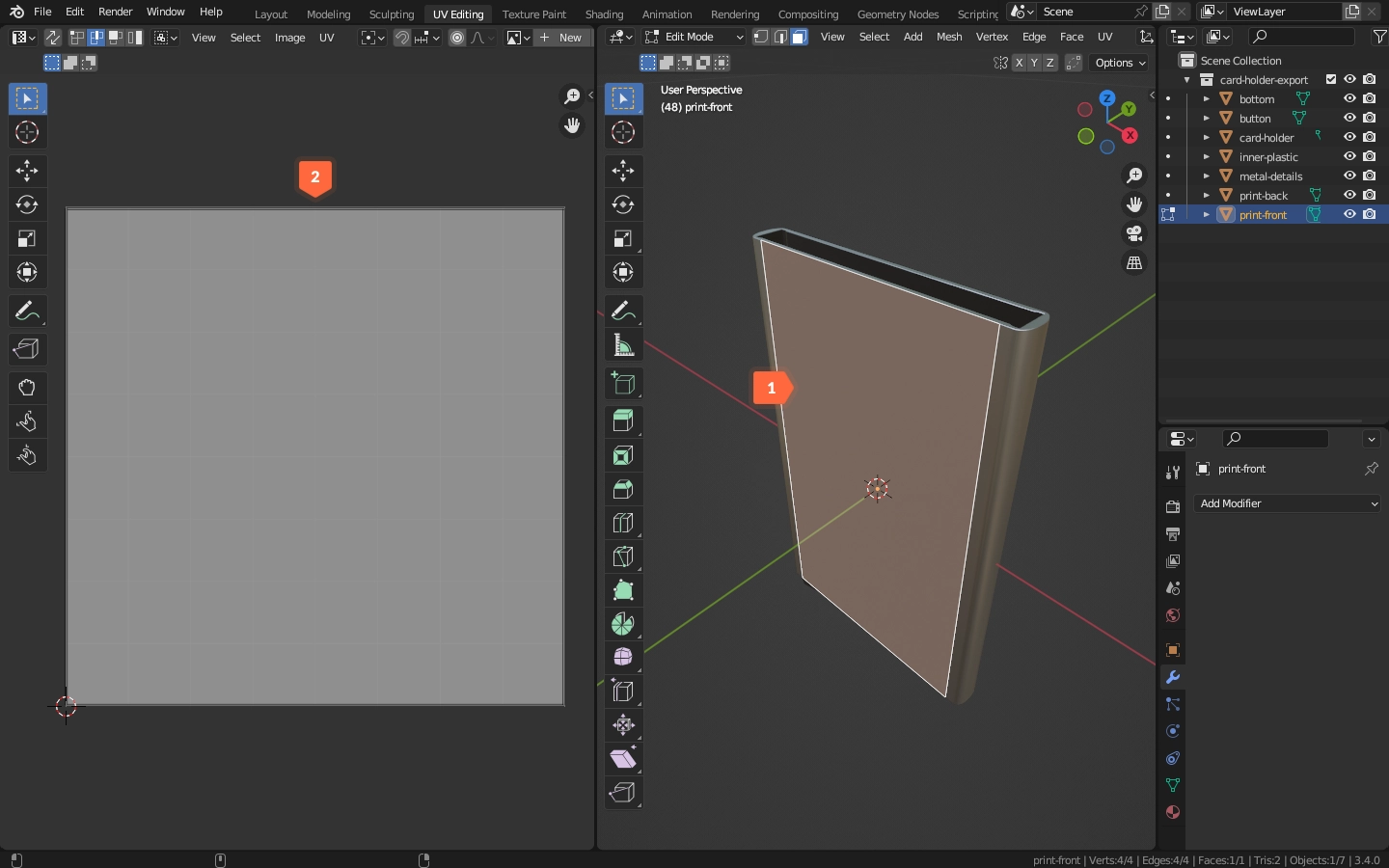
-
Create a transparent texture for a print layer. If you have more than one print layer, you'll need to create a separate texture for each.
LAYERS ORDER. To ensure smooth app functionality and easy navigation, adhere to these guidelines for properly organizing and naming layers:
- Name all layers in the file neatly without (spaces "," ".") left behind. For example: metal-details
- Separate print layer / layers from the main body or body parts of the 3D model.
- If you are using more than one print area, make sure all print layers in your 3D file are named differently.
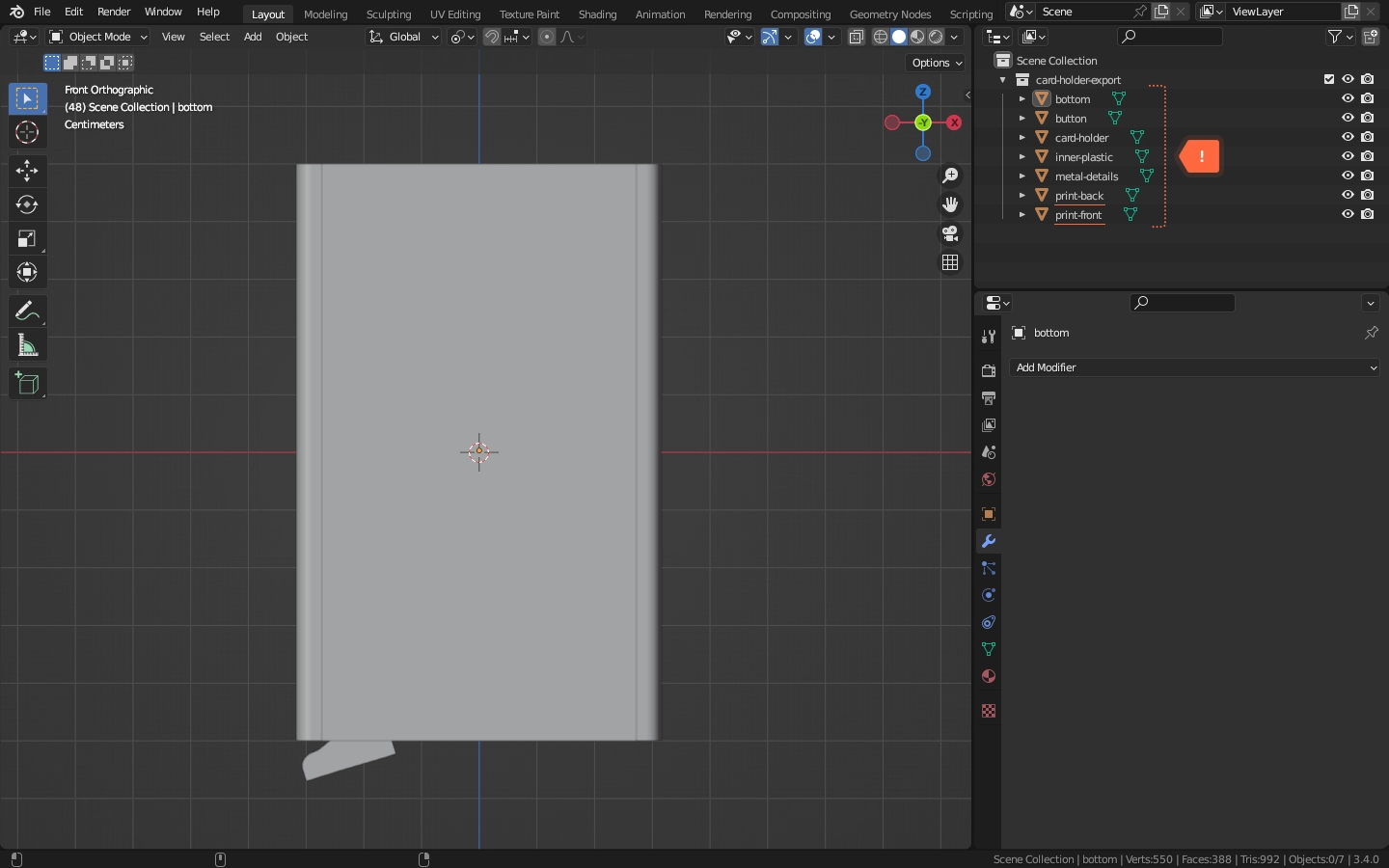
EXPORTING. Export your 3D model, including all layers with textures in the .glTF file format, and then compress the entire folder into a ZIP file.
You will need to use a ZIP file when setting up your 3D product template.
Advanced tips
- Learn more about glTF file format.
- You can test how your 3D model looks using online glTF viewer.